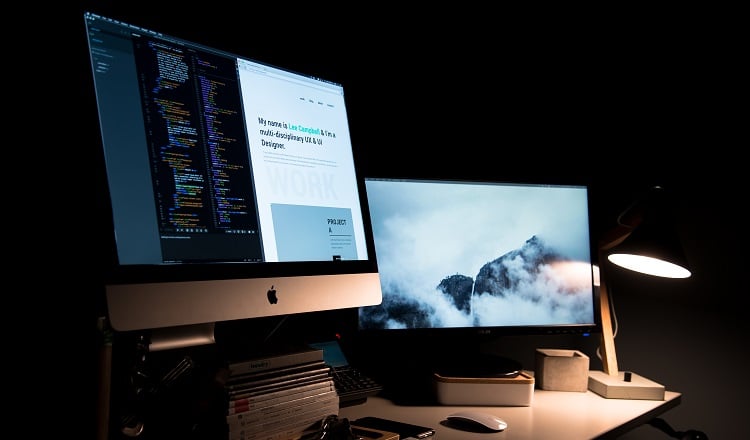TechsPlace | Does your colleague face some problem in his system? Can’t he perform some action in his computer system? Is he working on Windows 10 system? Can’t you go to his room to check the troubleshoot? Why not to try the Softros Systems desktop sharing app? It is a valuable and useful screen sharing app that allows you to check the system or other people through your office computer network. In this way, you will able to check the system and help him get out of the trouble.
Benefits of Desktop Sharing
The remote desktop sharing is not only meant for resolving problems of other computer user but it is also useful in other ways. These include
- Web presentation
- Online meeting
- Remote support
- Online training
Learn Screen sharing app
Before sharing the desktop and starting the session it is important you know about the interface of an application. This is because when you start a session you don’t have to waste time finding particular features in the app. Important features are
- Easy access to remote PC.
- Auto finding other computers in the network.
- Simple interface of remote control activation.
Sharing desktop through remote sharing app
Now the question is how this app work and what procedure you and your coworker have to follow to resolve the problem?
In order to check the other person’s computer, follow the procedure given below
- First, you have to install the screen sharing app for every Windows PC.
- Restore the app from the task bar notification area
- After that connect to a user you want to share your desktop screen or ask for a remote assistance.
- In toolbar click on ‘desktop sharing’ button
- After that you will get two notifications: that is either you connect with the remote user or the other person will remote connect with your system.
- After you choose one of the options, you have to follow the procedure accordingly.
Procedure to provide Remote Assistance
In order to provide access to the user to your computer you have to follow the following steps
- Click remote on your computer, in this way you will get the box in which you have to provide username and password.
- The username and password is the administrative right on the remote computer. For future use mark on saving credential in order to connect quickly.
- Once you log in you get the notification with the name of the remote computer user. It will close only when you end the session or there is some error. Either you end the session or other users finish it you will get the notification of session end.
Keep in mind that you must have a proper internet connection so that no interruption occurs while performing sharing activity.
Procedure to get Remote Assistance
In order to get remote assistance, you have to follow a somewhat different procedure for this purpose. You have to follow the steps given below
- In the toolbar, you will find the send assistance form.
- The other person will accept your request and you will get notification of acceptance. Its mean session is started and the other user will each your computer to check your windows.
- At the end of the session click on end in order to complete the session.
Is Desktop screen sharing safe?
The desktop sharing app through connection via a local network is safe and encrypted. Only the person can access to your computer you allowed to share screen of your computer. Even with the remote user, you can share the partial or complete window depending on your requirement. Therefore, if you want the remote support or to share the presentation with another user there is no fear of loss of personal data. It is all safe and secure.
Troubleshooting While Creating Session
Sometimes it happens the computer is unable to make a connection with the remote user. In this case first, check if your network connection is working properly. After checking your connection, the next step is that is there any group conversation present. Disable it before starting the remote sharing session. The desktop sharing feature also not work if another user is offline. If your personal firewall, router or VPN tunnel is off then there is also no chance to start the session.
Check all before making a connection in order to have the smooth desktop sharing experience and you end the session successfully.
This article is contributed by guest author on techsplace.com.