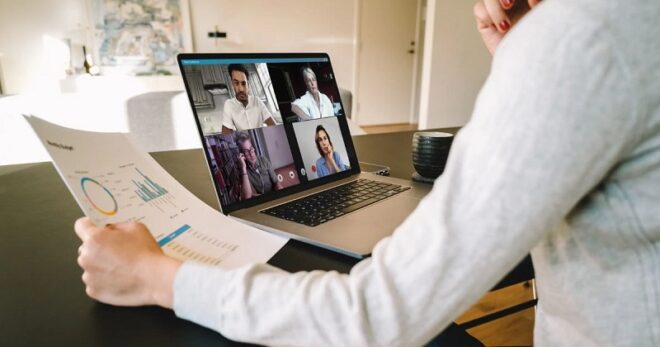How to Convert EML files to MBOX file Format for Mac OS
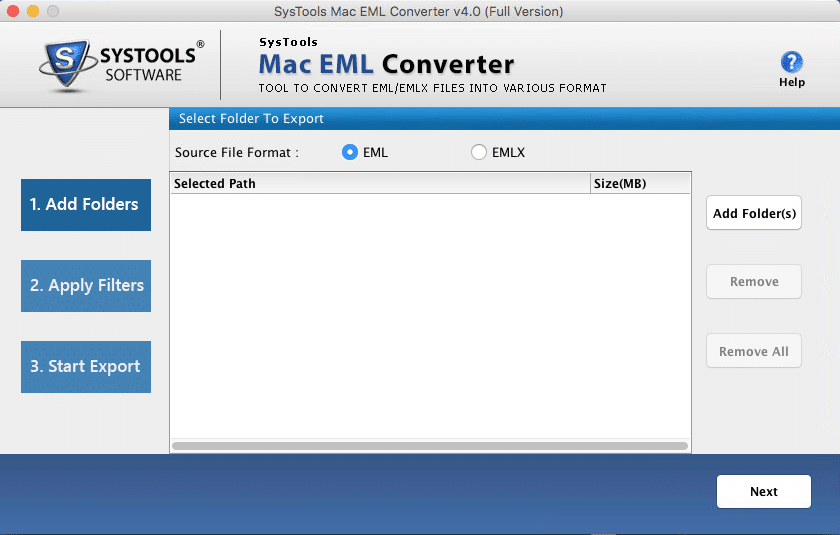
TechsPlace | EML and MBOX are the two famous and widely used file formats. Both of them are compatible with a number of email clients like Thunderbird, Windows Live Mail, SeaMonkey etc. As there is a number of email clients available and each of them offers different services. Therefore, users keep on switching from one email client to another. However, EML file is basically an email extension and MBOX is a MailBox extension. EML file is supported by the Windows-based email client and MBOX file is compatible with multiple OS email applications. So, in order to switch to a Mac supported email client, a user needs to convert EML file to MBOX file format first. After that, use that MBOX file for the migration process. But the question is how to convert EML files to MBOX file format for Mac? Keeping this query of users in mind, a best possible solution to export EML file to MBOX for Mac is covered here.
When it Becomes Urgent to Convert EML Files to MBOX Format?
There are many possible reasons in which a user needs to export EML file to MBOX format. For example, a user is switching his or her work environment in the company. If Windows OS crashed and a user has changed his or her machine with Mac OS. And, EML files of Windows OS is not supported by Mac OS X. Thus, a user needs to import EML to MBOX format, a supportive file format between the different operating systems.
The Best Solution to Convert EML Files to MBOX Format
As EML file stores single email message in it so, converting each EML files one by one using manual approach can be very time-consuming. Moreover, while using drag and drop method, it might be possible that header becomes corrupted and data get lost. So, to avoid all such type of limitation, a user is advised to directly switch to some professional solution. Among all such available applications, SysTools Mac EML Converter is one of the popularly used application. It can Convert EML files to MBOX and many other file formats. Using this software one can export any number of EML files to MBOX format in batch. The software is designed in such a smart way that it migrates EML file with attachment without any hassle. Some of the advanced features supported by Mac EML Exporter software are:
- Convert EML Files to MBOX
With the help of this EML Converter for Mac, a user can migrate multiple EML files to MBOX format at once in the batch mode. A user can add any number of EML files in this software without any restriction. After choosing the Add Folder option, one can select multiple EML files and export them to MBOX format. - Export EML Emails in Batch
If a user wants to convert multiple EML files to MBOX format by just one click, then one can use this software without any doubt. The Add Folder(s) option of the software allows users to upload the complete folder containing multiple EML files instead of adding them one by one. Moreover, the software will create a separate MBOX file for each folder also, one just need to check the option at the time of migration. - Provide Date-Based Filter Options
This Mac EML Exporter for Mac facilitates users with date-based filtering option also in order to migrate selective EML files also from a specific time period. A user just needs to mention the date range in the form and to a field, the software will convert only that EML files that fall under that range.
Steps to Convert EML Files to MBOX Format Easily
- Download and install SysTools Mac EML Converter software and open it.
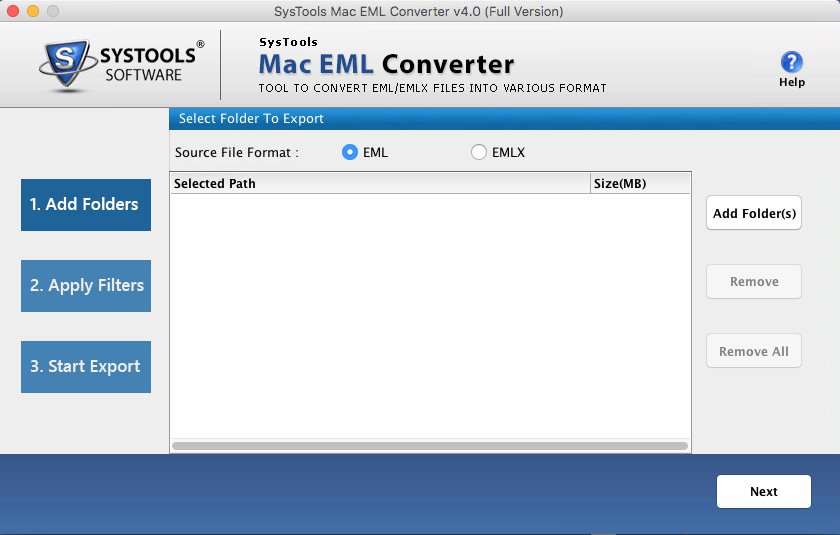
- After that, click on the Add Folder(s) option to add multiple EML files

- Now, select MBOX file format as the Output format and apply filters if required.
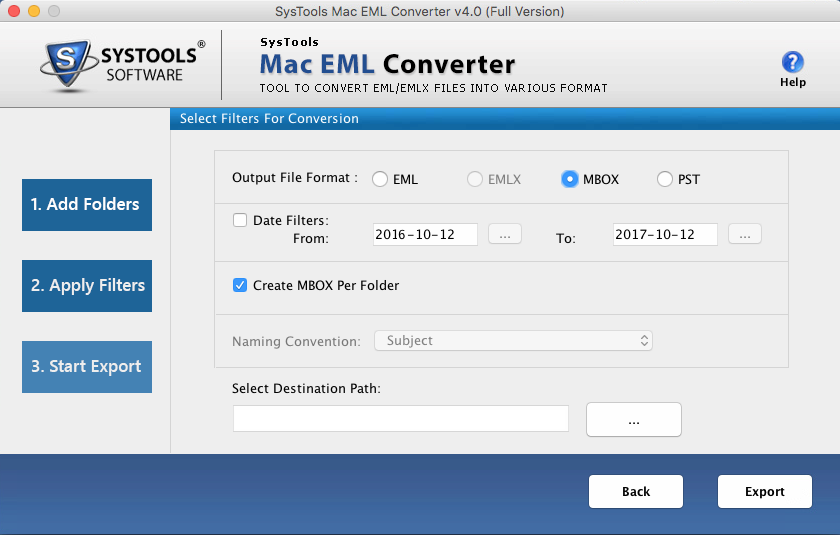
- Choose the destination location and click on the Export button to move files on Mac machine.
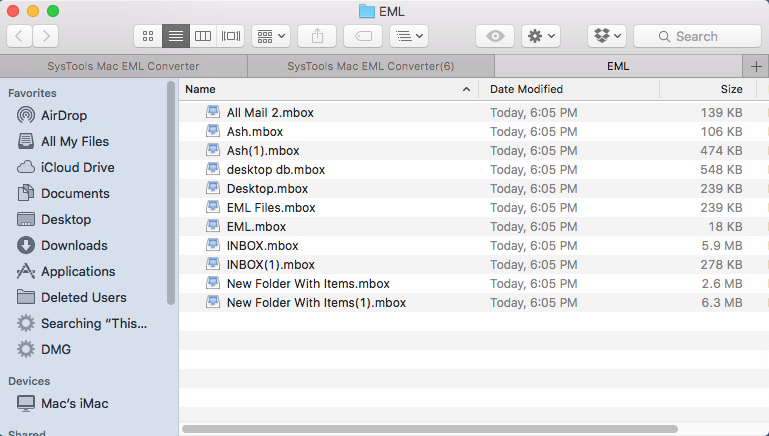
Manual Approach to Convert EML Files to MBOX Format
If a user wants to use the manual approach to export EML files to MBOX format, then it cannot be done without the help of Thunderbird. Now, to do this in a proper way, follow the steps mentioned below:
- Open Mozilla Thunderbird application on the local machine and create one new folder in it
- After that, go to the location where your EML files are stored
- Now, simply drag and drop all EML files one by one to the newly created folder in Thunderbird
- Next, go to the default location of Thunderbird email messages and extract MBOX file of this newly created folder from it.
The above-discussed method is not a feasible approach when it comes to converting multiple EML files to MBOX format. It takes lots of time and might damage header of emails also. Thus, in the case of a large number of EML files, it is advised to switch to a professional approach discussed above.
Conclusion
Whenever a user tries to switch from Windows OS to Mac OS, he/she face issues in accessing EML files in the Mac supporting email application. Thus, to overcome this situation, a user needs to export EML to MBOX format and access it in Mac OS without any hassle. Hence, in this post, both manual and professional solutions are covered that one can use very easily.