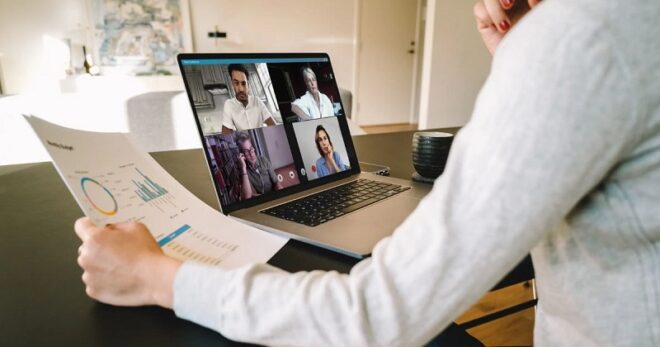How To Make Best Use of Firefox (Browse Firefox Like A Boss!)
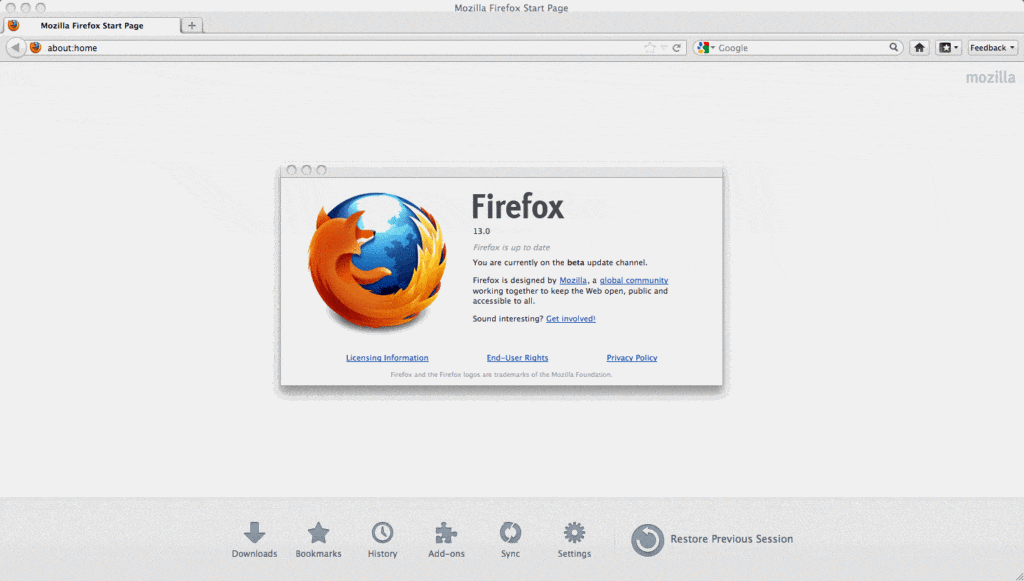
TechsPlace | For almost past 2 decades browsers have been an essential part of our life. For which, security, privacy, and openness have been compromised by most of the browsers. Firefox has been always a supreme contender in promising to give all those. It always believed in keeping open source all its HTML code and allowed developers to contribute as much as possible. The latest of all Firefox Quantum has been released and here, it offers quantum of speed and lighter than Chrome! This is said to be back in the best browser race after its low phase for a few years. Now, let us move forward to know many a few tips and tricks from Firefox and browse like a BOSS.
Manage your search bar with a variety of options.
Firefox offers great search options ranging from direct amazon.com search toolbar, Wikipedia to IMDb search toolbar.
For managing your search toolbar, go to
- settings > options
- a page something like this appears
Over there you can see various customization options.
- Customize Firefox.
In Firefox, you can customize the view of your toolbar, include or exclude search, manage various other things shown in the screenshot Customizations always intrigue us right!
- Jump through tabs!
For most browsers, to open a new tab Ctrl + T is the shortcut and Ctrl + Tab can help you maneuver through tabs. But in Firefox you jump to a specific tab by Ctrl+ (Number of the tab). Eg: To jump to 4th tab, Ctrl+4 would do.
- Health of your browser
Firefox collects data on your behavior and your browser’s overall performance to “provide you with most relatable comparisons and tips,” as well as to “Collect the entire data shared by everyone to make Firefox better for you.” This function is turned on by default, but if you don’t like the idea of Firefox keeping tracking you, it can be disabled under Options > Advanced > Data Choices [tab]. To access this “health report,” Just go to Help > Firefox Health Report.
- A master password!
Every browser asks whether the password you have entered should be saved. Similarly, Firefox too prompts with the same. However, to access the saved passwords, a master password can be put for extra safety. To create a master password, go to the Menu > Options > Security tab > check the box next to “Use a master password.” Follow the directions in the pop-up window. You can also disable or change your master password through this same window.
- Leave the mouse for scrolling!
In Firefox, you can scroll with the help of space bar. Tapping space bar scrolls down and for the upward scrolling use Shift + Space bar.
- The pocket and built-in Screenshot add-on.
Firefox has a website saver or you can say a place where all the bookmarks are stored called Pocket. The pocket can be accessed by clicking on the Library button. A website can be taken a screenshot by accessing the toolbar. The screenshot can be directly shared or save to the desktop.