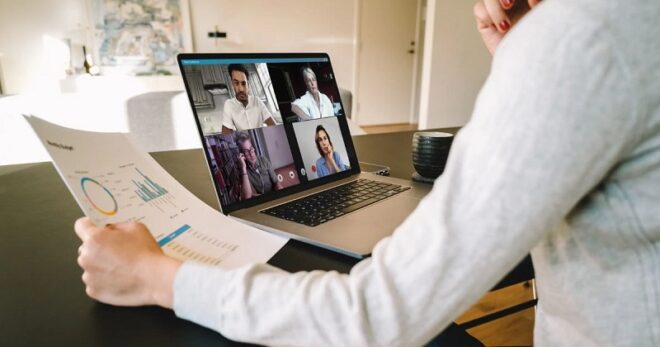How to Copy a Folder from One Google Drive to Another: Challenge Solved
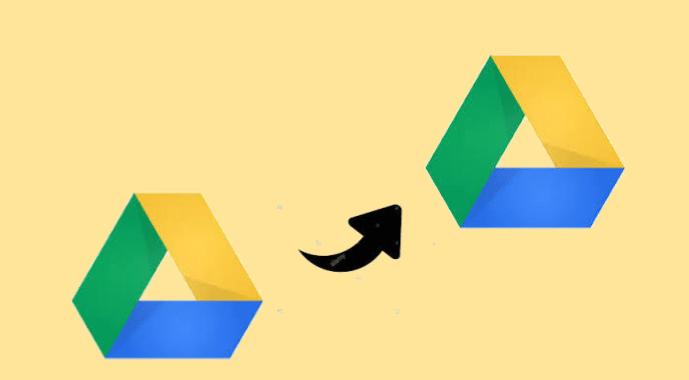
TechsPlace | To copy a folder from one Google Drive account to another will take some time. It’s worth looking for a solution only if you’ve reached the size limit of your free Google account. Besides, if you want to copy the G drive folder to another G drive account, such as a business account. It provides a good 15GB of free storage. It sounds great, but there are problems associated with that too. This total of 15 GB of storage space is shared by Google Drive, Gmail, and Google Photos. Therefore, in some cases, users run out of space on their accounts. Having multiple Google accounts is very common, so copying a folder from one Google Drive to another Google Drive is considered as the best solution.
For complete data migration between Google Drive, we recommend using an instant solution, that is, SysTools Google Drive Migration Tool. Immediately copy all data from Google Drive to another Google Drive.
Google does not provide a smooth way to copy a folder from one Google Drive to another account. Therefore, this blog describes various workarounds that may try to move the storage from Google Drive to another account.
Copy Folder from a Google Drive to another Account: Multiple Methods
Before manually initiating the Google Drive to Google Drive migration, keep a few points in mind:
- Google does not provide any direct or built-in utility to perform data transfers between the Drives.
- If something goes wrong, the manual solution may not retain the format.
- With large amounts of data, manual solutions can be very long and time-consuming.
Method 1: Manual Procedure
If you want to migrate files from one Google Drive account to another account without performing the download and upload steps, then please follow the steps below.
- First, log in to the Google Drive account from which you want to copy the data.
- Then select all the files or folder that you want to be in your another G drive account.
- After this, you must right-click the file or folder and select the Share button or the Share icon.
- Now, you need to enter another email address from Google Drive. Then, click on the Advanced button and change the permission to Is Owner.
- Click the Send button and start the copying process. You will then need to sign in to another Google Drive account. Then click the Shared with me option on the left panel.
- By default, Google Drive cannot make a copy of a folder. You can make a copy of the file it contains. Then move to a new folder or subfolder to repeat the hierarchy of original files and folders.
- To do the same, right-click each file or select all and click the Make a Copy button. You must rename the file correctly and copy it to a new folder.
- Finally, you can go back to your main Google Drive account and delete files from Drive and Bin.
Method 2: Using Takeout
Another possible way to copy a folder from Google Drive to another Google Drive account is with the help of Google Takeout. Simply follow the steps mentioned below to know how it exactly works:
- Visit https://takeout.google.com/ with your primary Google Drive account
- Then select the Select None button, scroll down the window and enable the Drive option.
- Now, depending on your selection, you can select the files or folders to copy from Google Drive and Click on Next button
- Then select .zip as the file type and select the Send Download Link option in the Delivery Method section.
- Finally, click on the Create Archive button to start the process.
- Then go to your Google account and click on the download link you received to save the ZIP file on your local machine.
Note: The download link will expire after a certain time period, so it is highly advised to download the data before that time only.
- Now you can easily extract the data from ZIP file and save it to any location in its respective file format
- Open Google Drive in another account and click the + New button
- Select the Upload file or Upload folder option
- Browse to the location of the downloaded file and click the Open button
Your selected data is successfully copied from one Google Drive to another Google Drive account.
Still in Doubt: Hire a Professional Solution
As mentioned above, a manual solution is not a realistic way to copy a folder from one Google Drive account to another Google Drive. Therefore, choosing a third-party tool is a good choice. SysTools Google Drive Migrator is a widely used application for the same purpose.
You can copy the G drive folder to another G drive account without any restrictions. This tool allows users to copy data from user and administrator accounts. Also, the software copy deleted items and shared files, keeping the folder hierarchy intact.