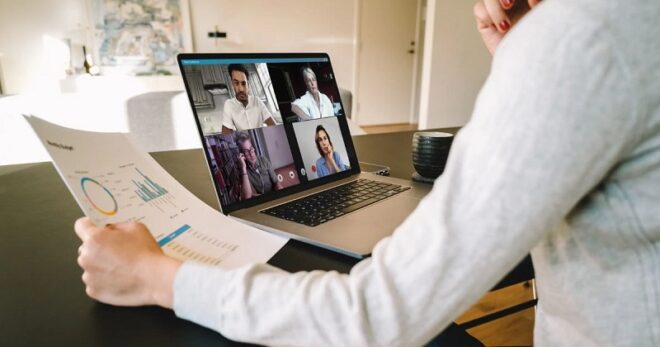Know How to Restore and Backup Emails in Outlook
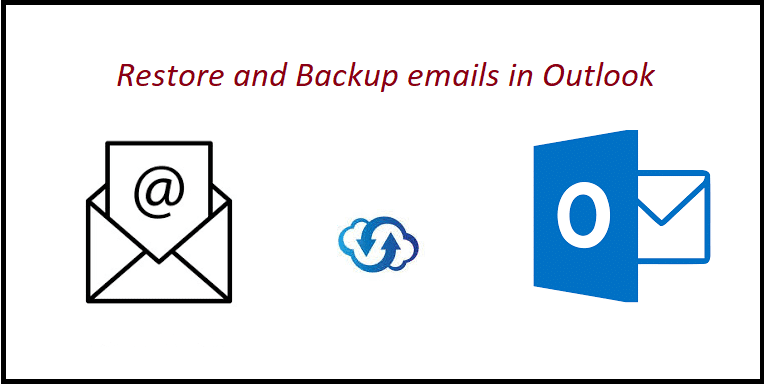
TechsPlace | Many users are looking for the same query as to how to restore and backup emails Outlook? Modern email systems keep your mail in the cloud so you can access it from anywhere, but even they have storage limits. Here’s how to take a backup of your Microsoft Outlook emails and restore it if you ever need those messages again.
How to Restore and Backup Emails in Outlook – by Using Manual Method
Restore and Backup emails in Outlook is quite complicated while you are using the manual method. Manual methods have some limitations like you cannot export files in a batch, it is a long method and some more issues.
The Following Steps of Manual Method to Backup Emails from Outlook
- Step1 – Open Microsoft Outlook on your computer, click the file in the ribbon and then select Open & Export>Import/export.
- Step2 – Click Export to a File and then select the Next button.
- Step3 – From the next window, highlight the Outlook Data file and Click Next to proceed.
- Step4 – From the next window, highlight Outlook Data File and Click Next to proceed.
After that, you can choose a selective folder, such as Archive, but if want to backup all of them, then, select the name of your mailbox, recheck the subfolders that have been checked, and then click Next.
- Step5 – Then, by default, your file will be called backup.pst and stored in window’s default Microsoft Outlook folder, but you can change the location and the file name.
If by chance you save the file with the same name as the PST file in that location, then, emails will be saved to the same file. Then Outlook will create a PST file in the location you specified.
Such as Meta-data folder properties(permissions, AutoArchive settings, and views) then, messages rules, and blocked senders lists aren’t exported.
How to Restore a Backup in Outlook.com
- Step1 – Now, that you have a PST file, you need to be able to import the data back into Microsoft Outlook, which is just as easy as exporting the file.
- Step2 – Open the Outlook application on your computer, click File, and then select Open and Export> Import/Export.
- Step3 – Next, select from Another Program or File and click Next.
- Step4 – Highlight the Outlook Data File option and then select Next.
- Step5 – Choose the PST file you want to import and choose whether to replace duplicate emails, create duplicate emails, or not to import duplicate emails at all. When you’re done.
- Step6 – Select the folder you want to import or the whole mailbox, if that’s what you exported, and choose whether to import the files into the current folder you’re in, the folder with the same exported name you save.
If you’re moving your emails to a new device or restoring files from the backup, you have to import items into the same folder and select the mail account to import into them. It will generate the same folder structure you exported to the PST. After that restore and backup emails in Outlook, the process is finished.
Automated Solution to take Backup Emails in Microsoft Outlook
Corbett software provides you the finest Outlook Backup Tool, with the Corbett Outlook.com backup tool you’ll able to download multiple Outlook mail in a single place. This application ensures that all your Outlook emails are kept intact even after the backup. This backup software has the ability to restore and backup emails in Outlook and auto-detect the server address and port number of your Outlook.com.
Corbett Software Prominent Feature
- Backup your Outlook.com from the cloud to the local hard drive.
- Maintains 100% data integrity of your backed-up files.
- Backup Outlook emails in documents format: PDF, CSV, vCard, HTML, Text.
- Keeps the file structure & folder hierarchy of emails intact.
- Provides special filters to sort your Outlook.com email files especially.
- Outlook email backup software compatible with Windows 10, 8, 7.
Steps to Backup Emails Step by Step Using Automated Tool
The following are the steps to restore and backup emails in Outlook.
- Step1: Download and Install the Outlook.com backup software.
- Step2: Enter your email credentials and log in.
- Step3: Choose the emails that you want to download.
- Step4: Click on Export to get started with the backup.
Drawbacks of Manual Method
- If you’re short on time the manual method will not be suitable for you, as it will consume a lot of time
- The manual method of archiving is quite complex and if you’re not a power user, it could be difficult for you to be completed to restore and backup emails in Outlook.
Final Words
Somehow, if you get stuck in a situation where you have to know how to restore and take backup emails in Outlook? So, at that moment Corbett Software Outlook.com wizard provides you a solution to your problem without any hassles.
This tool will help you find your solution and some other great feature which are mentioned above in the article. So, we recommend you use this software to restore and backup emails in Outlook.
An engineering graduate in Computer Science, Jared specializes in data recovery and backup. When not helping people with their data recovery needs, Jared can be found enjoying a good game of football, playing online games, or just hanging out with his friends.