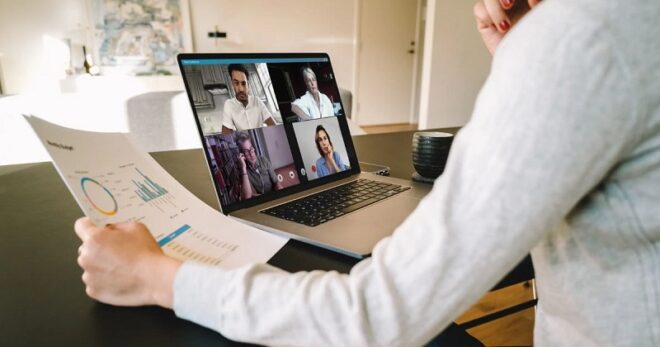Top 6 DIY Methods to Help Your Mac Speed Up

TechsPlace | Whether you have an older Ipad Pro or a new Mac, it will soon decelerate. Unfortunately, all electronic devices slow down with age, and Macs are not an exception. This decrease in speed can be aggravating, and it’s reasonable to believe that you’ll have to upgrade your storage or purchase a better device sooner than you’d want.
On the positive side, your machine’s performance is not always irreversibly worsening. It degrades for many causes, the majority of which are in your hands. In fact, it’s not challenging to ramp up your Mac back with a few clicks here and there. You can learn more about boosting your Mac speed here, forgetting about a new device’s purchase for many more months. To save you from the stress of a slow Mac, we’ve gathered a list of simple and practical DIY optimization techniques. Leverage them to get the most out of your Mac!
How to Speed up Your Mac in 6 Simple Steps?
Nobody enjoys working on a slow device. Rather than slamming your head against your screen, try one of these DIY tips to speed up your Mac quickly.
1. Shut Down Your Mac and Turn It on Again
This can be the first step you need to do when you’re experiencing trouble with your device. Some apps undergo “memory leaks,” which is the consequence of consuming critical resources over time (and, therefore, falling off-speed). Restarting your device provides it with a clean break and eliminates any memory leak problems.
2. Keep Your Data Storage Clear
So, you’re still having issues after a restart? Getting rid of unneeded documents is one of the most effective techniques to improve your device’s performance quicker. While it’s more complicated than it sounds, you don’t need to go through this process manually. There is a realm of options to do it all automatically.
One place you might not have thought about clearing up is your program’s language options. Most laptops come with a variety of other languages ready that you likely don’t apply, and sure, these take up significant storage space as well. Another space to look at is your cache storage. You may also need to check duplicate files or old multimedia content you might have forgotten.
3. Monitor the Startup Process
If logging in occupies too much time, reducing the number of applications you have loaded upon login could be a brilliant idea. There are certainly a few useless apps you’re unaware of, starting to load once you turn the computer on.
To manage your startup preferences, visit the Settings and go to the Users. Then, tap on your name if you’re already a user. Only select the apps you definitely require when you start it below the “User account Items” page. After choosing the “Startup” button, you’ll get a listing of all the applications that launch when you turn on your device.
4. Keep Your Software Up to Date
Those pop-up reminders can be unpleasant, yet they provide a crucial function: keeping your programs and OS up to date to make things run smoothly. Reap the benefits of upgrading because every new OS version comes with a broader set of valuable features and bug-free apps you’re sure to enjoy.
5. Remove Adware from Your Device
Adware is a pervasive enemy of Mac’s productivity as it slows down your browsing and keeps many processes hindered. It’s not that easy to manage the adware problem as the malicious software installing adware plugins may hide anywhere in your device. Thus, a good option is to clear all the files and start it all anew.
But before you do this, make a backup of all of your files, docs, images, and videos. They may disappear in the process of cleanup, and you might risk losing some essential personal or financial data.
6. Scan Your Device for Spyware and Malware
The importance of anti-malware protection cannot be overstated. So, we recommend always checking for viruses first whenever you see that your Mac started working slow for no reason. Even if your Mac already has a virus protection setup, you must use the stealth mode to avoid viruses.
Speed Is Manageable
As you can see, most slow Mac causes are manageable with simple DIY steps and measures. So, please don’t rush to buy yourself a new Mac once you notice a slight degrade in its performance. It’s possible to revert the process and get the monster machine to perform all tasks at lightning speed hassle-free.
This article is contributed by guest author on techsplace.com.