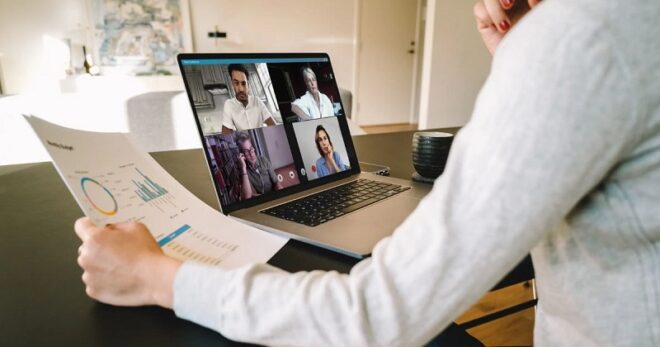Start From the Right Direction: A Step-By-Step Guide to Ordering Hosting

TechsPlace | Have you decided to start a new website or transfer the existing one to a new hosting provider? The first thing you need to do is ordering hosting packages and registration or domain transfer. The following guide will explain in more detail each step of the order with most providers. Basically, you can do the complete order on your own, but not to make a mistake, a step-by-step guide is required to properly order the service and continue to engage with your brand, i.e. to promote your website.
- Choosing Hosting
Choosing the hosting package should be based on the estimated needs of your website. If you’re building a simple webpage, presentation or blog, then you’ll need a package called by most providers “Basic“ or “Standard“ or “Lite“ hosting package. If your requirements are higher, then choose one of the larger packages immediately.
There’s also a question of what type of hosting to pick. There are several types but this also depends on the needs for your online presence. For instance, WordPress is established as a reliable platform to build your website and not only for blogs, portfolios, and similar simple websites but also for some very professional business websites and eCommerce websites. Choosing this open-source platform based on PHP and MySQL brings a logical choice for the type of hosting – MySQL hosting. The existing providers are, among other things, different from each other for which features they enable for free and which they keep locked behind a paywall. Why is MySQL important for WordPress websites? WordPress requires storing and retrieving all of its data including post content, user profiles, and custom post types. The good thing is that most hosting providers already have MySQL installed on their web servers.
Certainly, whatever package you lease, if after some time of using and developing your project you see the need for more resources, you can simply order the upgrade of the hosting package within the same type of hosting. Then you only pay the price difference between the old and new hosting packages for the remaining period until the subscription expires. You can start your order by clicking on the buttons “More details“, “Choose a plan“, “Add to cart“, etc. within the desired type of hosting package. Then, by clicking what’s usually called the “Order“ button in the column of the desired hosting package, you’ll select the desired package.
- Choosing a Domain
The following step (next page) has 3 options for choosing a domain:
If you want to register a domain name, too, select the first option such as “Register a new domain”. Enter the name you want, select a domain type from the drop-down menu (.com, .net, .xyz…), and check for its availability. If the domain is free, you’ll see a message confirming this and a domain registration period option (1, 2 or 3 years).
The option of “Transferring your domain” should be selected if you already have a domain registered with another provider, and you want to transfer it to the jurisdiction of the provider you’re currently registering with and to make further renewals with a new provider. Domain transfer requires that you have an EPP code that’s downloaded from your current provider. It’s also necessary for the domain to be unlocked and, in the case of generic domains (.com, .net, .org…), to disable WHOIS domain privacy protection. This is also done with your current provider.
Select the option that’s marked as “Existing domain with DNS modification at a competent service provider“ or similar if you have a registered domain with another provider and don’t currently want to transfer it to a new provider, but you’re only interested in hosting a package to which you’ll redirect your domain.
- Package Configuration
When you go to this page, you’ll see the configuration of the selected hosting package and the option to choose a subscription period. On the side, ie. somewhere around, the price of the hosting package is indicated. If you’re comfortable with the figure offered, go to the next step by clicking the “Next“ button.
- Domain Configuration
In case of registration of a new domain (e.g. national domain), on the next page, you need to enter information about the owner (registrant) of the domain. A registrant of a domain belonging to a group of national domains can be a natural person or legal entity. Certain domains such as .co.(+ national domain), .org.(+ national domain), .edu.(+ national domain), and similar can only be registered by legal entities, while some such as .in.(+ national domain) can be registered by natural persons. All remaining domain types are available to all interested parties.
The email address you enter in your domain owner information should be an active address, which you regularly check, as a message with a link to verify the information in the WHOIS database after domain registration, will be sent to it. If you later change ownership of the domain, important emails necessary for the transfer of ownership to that email address will also be sent to the same email address.
On this page, you also have the option of including WHOIS protection. If this additional option is enabled, none of the data in the WHOIS domain database will be publicly available on the Internet. The WHOIS protection lease period is always the same as the selected domain registration period.
In case you have chosen to register a generic and international domain, you won’t have any fields for entering the domain owner information on this order page, but only the WHOIS protection option. The owner of the generic domain always uses the information about the owner of the user account, which is entered at the end of the order. If you selected domain transfer, this page will also ask you to enter the EPP code you downloaded from your previous provider.
- Review the Order
On the next page, you’ll see an overview of the order. If that’s all you want to order now, click on “Complete order“. If you want to add another domain or hosting to your order, click “Continue ordering“ or similar. If there’s a special promotion of a service price reduction like “Save 50%“ or “70% off the price“, etc. and you have a promotional code, you can enter it on this page. After entering the code, you need to activate it by clicking the button that’s visible below or somewhere around.
- End of Order
When you click on “Complete order“ you’ll be asked to enter the information for the user account, which will contain the services and the persons to whom the bill will be sent. If the company should be paying it, select “Legal entity“ or “Entrepreneur“, enter details of the contact person or authorized person of the firm, and all the company information. If you’re going to pay as a natural person, select the appropriate option and enter all your personal info.
Additional Notes
Important items include entering the correct email address and a strong password. Enter the email address you regularly use, information about the purchased services in your account, as well as notifications, so that invoices for future subscription extensions would be sent to it. Choose your payment method.
At the end of the order, you must indicate that you agree to the terms and conditions of service, which you can also read through the link on the same page. If completed correctly, clicking on the “Complete order“ button will send you the order details and a pro forma invoice with payment instructions to your email address.
If you already have a website hosted by another provider and you wish to migrate it to a new provider, you’ll need to complete a transfer request on the website of the new provider for the purpose of transferring the website. After receiving the payment, all necessary information on the activation of the ordered services will be sent to the email address of your account.
Once you have access to the hosting account, you can start uploading the website to the server. If you hire a third party to create and set up the website, you can pass the hosting account parameters to your technical person. If you’re building a website yourself and have planned to use a CMS application, you can easily install various popular web applications in cPanel, including the aforementioned WordPress, which is currently the most popular CMS platform.