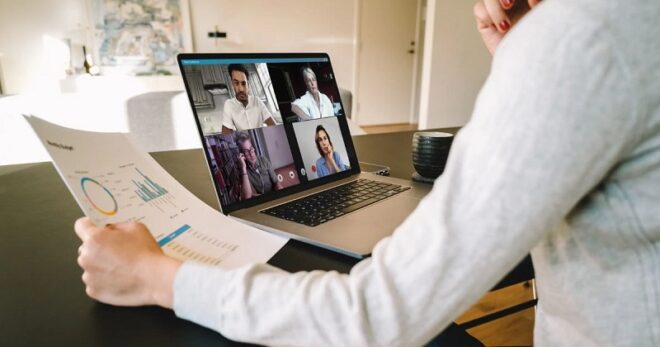Simple Tips for Google Apps to Office 365 Migration
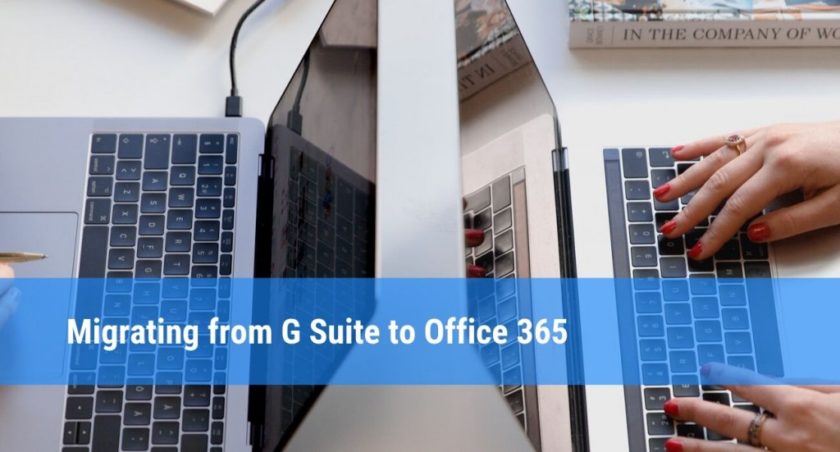
TechsPlace | The goal of most companies is scalability. You must have a SaaS solution that can grow with your company’s needs. That’s why migrating from Google Apps to Office 365 is so common.
Now let’s take a closer look at Office 365 and Google Apps. Additionally, if you find Office 365 more useful, we’ll show you how to migrate Google Apps to Office 365.
Office 365 and Google Apps
Millions of people use both products. For example, Google Apps started with 5 million users in 2019. Most of them are small and medium-sized businesses, which make their workflows more organized and productive.
In comparison, Microsoft Office has over 180 million users. Microsoft customers have businesses of all sizes. Office 365 is more common in corporate environments than in Google Apps.
However, the size of the company is not the only factor that determines the choice of SaaS. There are many other factors. Let’s compare Google Apps and Office 365 to learn more about these two SaaS solutions.
Is Office 365 better than Google Apps? There is no direct answer. Each SaaS has its advantages.
Office 365 benefits:
- Security features. Advanced security is considered the biggest advantage of Office 365. This SaaS has a set of highly customizable security features, such as anti-phishing and malware protection, the ability to configure different security policies for each business category and more. Google has some security restrictions and you will need third-party tools that provide ransomware protection.
- Familiarity with users. Microsoft Office uses Word, PowerPoint, and Excel, which users are most familiar with, to process and manage data. With a familiar interface, there is no need to spend time and money to retrain users.
- Best for offline usage. Both Google Apps and Office 365 allow offline access to some extent. With Office 365, simply use traditional Office 365 desktop applications to work with files. In the future, the files will be synchronized with OneDrive. It is more effective than setting up the Google Docs offline extension.
Advantages of Google Apps:
- Liquid assets. Google offers a better experience on mobile devices. The use of Google Apps is more suitable for smartphones or tablets. Although the use of mobile devices in the company is not common, it may be necessary to be able to use them from time to time.
- Speed. Overall, accessing documents or sending files is faster in Google Apps. However, it is widely believed that advanced security features should be weighted at the expense of increased speed.
- Integrity. Easily open and edit documents with colleagues. Collaboration is real-time, so you will immediately see changes and comments from colleagues.
Has a decision been made? This is a great guide for migrating from Google Apps to Office 365.
Migrating data from Google Apps to Office 365
In April 2019, Microsoft created the Google Apps migration tool to help Google Apps users migrate their data to the Office 365 cloud. This tool helps you migrate your data. You can migrate one user or the entire company.
However, some data will not be processed using this Google Apps migration tool. The list is as follows.
- Mail: vacation settings or automatic reply, filters, and rules.
- Meeting room: room reservation.
- Calendar: shared calendars, cloud attachments, Google Hangouts links and event colors.
- Contacts: Can only migrate three email addresses per contact, Cannot transfer tags and contact URLs.
The given manual method is not the best in terms of complexity and support. If you have decided to perform Google Apps to Office 365 migration on your own, its better to use software for it. It will automate the entire process and prevent data loss. PCVITA Google Apps to Office 365 Migration tool ensures to migrate G Suite mailboxes to Office 365 in a seamless manner. With this software, you get to:
- Perform concurrent migration of multiple Google Apps account
- Have an Incremental migration option
- Select the data type (contacts, emails, calendars, docs) and filters for migration
- Prioritize migration of specific mailboxes
- And much more…
It is a robust way to migrate Google Apps to Office 365 in an affordable manner while ensuring complete migration without any issues.
To migrate data from Google Apps to Office 365, you need to do several things.
Create a Google service account
- First, go to the developer page to get a service account and log in. We recommend using Google Chrome.
- Fill in the details about the new project and click Create.
- In Create Service Account, locate the name of the service account. Enter a name and click Create.
- In the “Grant users access to this service account” section, click on Create key.
- You will get two key type options. You need a JSON. Make sure it is selected and click Create.
- Click Email in the service account. On the service account details page, you will find the unique ID. You will need the ID later.
- Check the “Enable Google Apps domain-level delegation” box (if displayed) (enable if not displayed).
Enable API
- Go to the developer page to configure the API.
- Select the project you created.
- Enable the required API. You can enable one or more APIs (like the Gmail API).
Grant access to the service account
- Go to the Google Apps admin panel. Click Security. Find the Advanced Settings and click on Manage API Client Access.
- In Client Name, type ClientId for the created service account.
- In “API scope”, add the required scope (https://mail.google.com/, https://www.googleapis.com/auth/calendar, https://www.google.com/ m8 / feeds /, https://www.googleapis.com/auth/gmail.settings.sharing). Make sure to separate them using commas without spaces.
- Click Authorize. Make sure the list shows the correct items. However, installation can take a long time (up to 24 hours) to propagate.
Create a subdomain to direct mail to Office 365
- Go to the Google Apps admin panel. Select your domain Click Manage domain.
- Next, click Add domain or domain alias.
- Select Add another domain. Enter the domain name used to route email to Office 365. Make a note of the name for future use. We recommend that you create a subdomain in your primary domain to speed up verification. After entering your domain name, click Continue and verify domain ownership.
- Make sure your domain is verified. If a subdomain name is selected, it will be verified automatically. Click to skip Google MX settings. Next, click on “Use another mail server” (the new server is Office 365).
- Log in to your DNS provider and update DNS to have MX records in the domain you created. Follow the Add a domain to Office 365 guide to add the Office 365 routing domain and configure DNS.
Create a subdomain for routing messages to a Google Apps domain
- Go to the Google Apps admin panel. Select your domain Click Manage domain.
- Next, click Add domain or domain alias.
- Select the domain alias to add the domain name. Enter the domain used to direct the email to Google Apps. Create a subdomain of your primary domain to speed up verification. After entering your domain name, click Continue and verify domain ownership.
- Make sure your domain is verified. If a subdomain name is selected, it will be verified automatically. Next, click on Configure Google MX records and follow your DNS provider.
You can also check another method to migrate G Suite business to Office 365.
Provisioning users in O365
After setting up your Google Apps environment, you can complete the migration in the Office 365 Exchange admin center. Before migrating, make sure all email users are provisioned for all users migrating from Google Apps. If users are not configured, configure them. To do this, follow the instructions here.
Create Google Apps migration batches using the Exchange Management Center (EAC)
- Go to your Office 365 admin center. Click Exchange (in other management centers, you’ll see this button on the left).
- Select the recipient. Then select Migration and click New (plus sign). You will have two choices. Select “Migrate to Exchange Online”.
- The New Migration Batch window will appear. Select the migration of Google Apps (Gmail). Click on Next.
- Now you need to create the .csv file. This file is a list of users you need to migrate. The file should have an EmailAddress header and all emails. (Optional) You can include a list of usernames in the file. If you want to add additional columns, select “Allow unknown columns” in the “CSV file” box.
- Click Select File and open the created file. Then click Next.
- Enter the email address of Google Apps user.
- Locate the section named ‘Specify service account credentials using a JSON key file’. Click ‘Select File’ to select the JSON file. Open the file and click Next on the new migration batch page.
- Enter a new migration batch name. Enter the name of the target delivery domain. This domain is the one previously created to direct Google Apps mail to Office 365. If necessary, you can specify other settings, such as restrictions on incorrect articles. Then click Next.
- The next page helps you customize your new batch. For example, you can select recipients and they will receive a batch report. In addition, you must select options for the start and end of the batch. After selecting everything you need (don’t forget to double-check!), Click New.
- Go to the Exchange admin center, select recipients and migrate. You will see your batch and its status. The wait state is “Synchronized” to manually complete the batch (otherwise it will be completed automatically, depending on the option selected). Make sure that the batch status is “Completed”.
The migration from Google Apps to Office 365 is complete. Mail that arrives at the old Gmail address of the migrant user will also be sent to the new Office 365 address.
Stephen Renald is a technical writer with a keen interest in cloud technology. Other than data recovery and file conversions, he also writes tutorials on multiple cloud-related issues such as G Suite Backup, Office 365 Backup, Cloud to cloud migration, etc.